Screenshot Png
Taking screenshots on Windows 10 can be really useful, whether you're capturing a moment in a video game or saving information from a website. Fortunately, it's also very easy to do. In this article, we'll walk you through the steps for taking a screenshot on Windows 10 and show you some helpful tips and tricks along the way. To take a screenshot on your Windows 10 computer, you'll need to press a combination of keys on your keyboard. The exact combination of keys you'll need to press depends on the type of screenshot you want to take. Here are the different ways you can take a screenshot on Windows 10: 1. Fullscreen Screenshot: To take a screenshot of your entire screen, simply press the Windows Key + Print Screen (sometimes labeled as PrtScn) key on your keyboard. This will capture a screenshot of everything on your screen and save it to your Pictures folder in a subfolder labeled "Screenshots". 2. Window Screenshot: If you only want to capture a screenshot of a specific window, first, make sure the window you want to capture is active on your screen. Then hold down the Alt key and press the Print Screen (sometimes labeled as PrtScn) key. This will capture a screenshot of the active window only and save it to your Pictures folder in a subfolder labeled "Screenshots". 3. Custom Screenshot: To take a custom screenshot, use the Windows Key + Shift + S key combination. This will bring up the Snip & Sketch tool, which you can use to select a specific area of your screen to capture a screenshot of. After selecting the area, the screenshot will be saved to your clipboard and you can paste it into another application like Paint or Word. Now that you know how to take a screenshot on Windows 10, let's talk about some helpful tips and tricks for using this feature: - Using the Snip & Sketch tool: As mentioned earlier, the Snip & Sketch tool can be really useful for taking custom screenshots. To access the tool quickly, you can also press the Windows Key + Shift + S key combination and start snipping immediately. - Editing screenshots in Paint: Once you've taken a screenshot, you can open it in the Paint application and use the editing tools to crop, resize, add text, or make other changes to the image. - Changing the screenshot destination: By default, screenshots are saved to the Pictures folder on your Windows 10 computer. If you'd like to change this, you can do so by opening the Settings app, selecting the System category, and then clicking the "Screenshots" option. Here, you can change the default save location for your screenshots. - Using external screenshot tools: While Windows 10's built-in screenshot function is perfectly fine for most users, there are also some external tools you can use to take more advanced screenshots or automate the process. Some popular options include Snagit, Greenshot, and Lightshot. In conclusion, taking a screenshot on Windows 10 is a simple but useful feature that can help you capture moments and information on your computer. Whether you're a gamer, a student, or just someone who wants to save something for later, knowing how to take a screenshot can come in handy. Keep the tips and tricks we've discussed in mind, and you'll be taking screenshots like a pro in no time. 
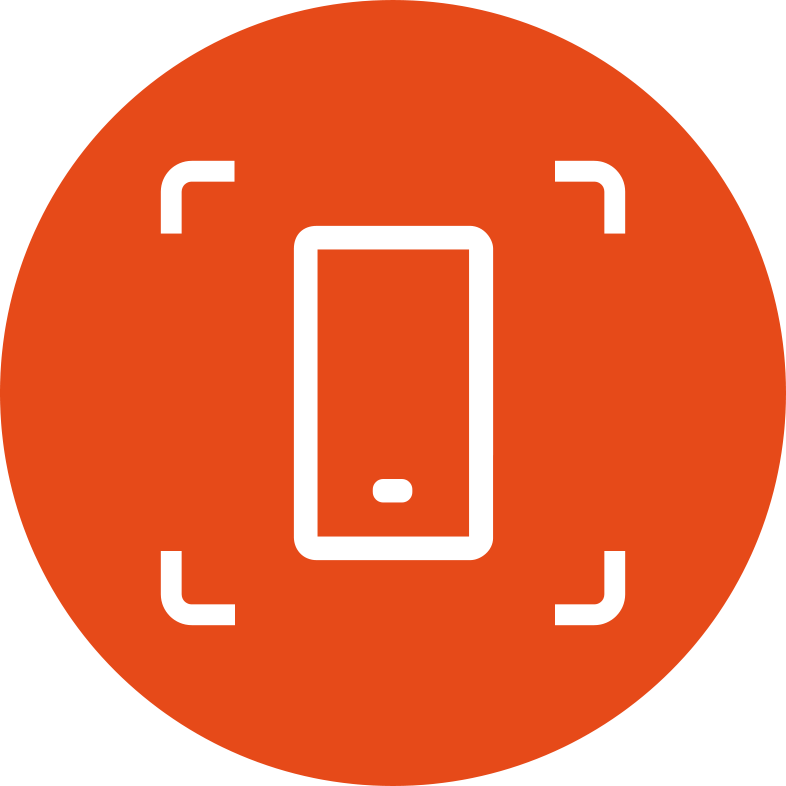



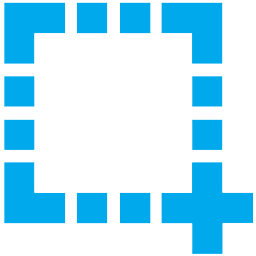
www.islesburghdramagroup.com - screenshot take icon android windows capture ios phone camera button script website ico photographers vector phonearena clipground visitar tools edition
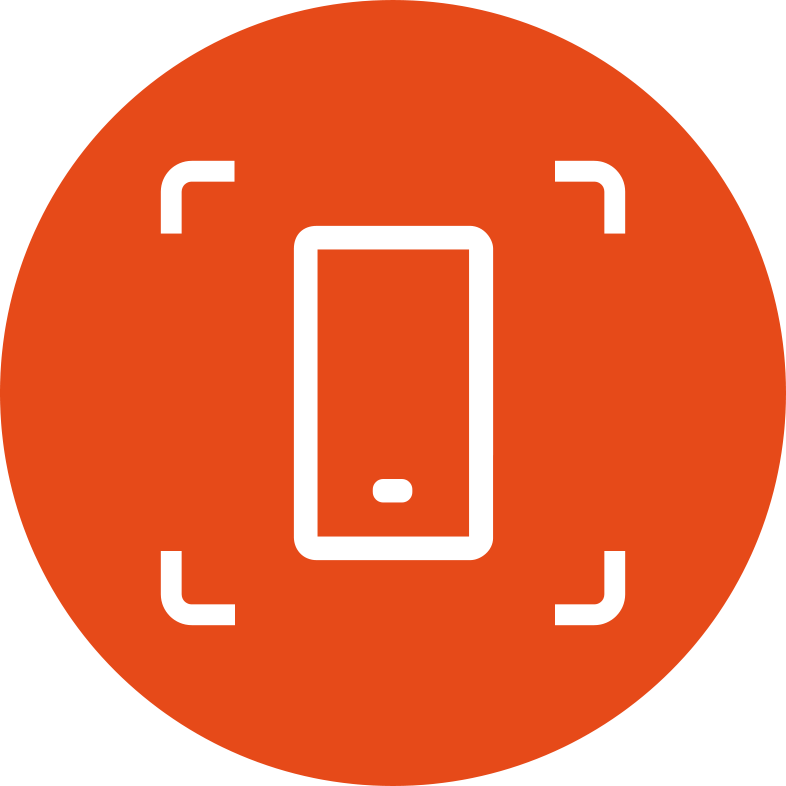
facebook.github.io - screenshot clipart android clothespin snapshot logo tests webstockreview
www.iconarchive.com - icon screenshot editing icons file ico icons8 windows beer food icns

www.support.com - kamera appareil ico bildschirm layar icones photographique
www.iconfinder.com - screenshot icon ico icons data
www.softicons.com - screenshot icon windows file icons invert softicons metro dakirby309 system
Post a Comment for "Screenshot Png"