How To Make A Png In Photoshop
Have you ever wondered how people create those cool transparent PNG images? Well, wonder no more! With just a few easy steps in Photoshop, you too can create a transparent PNG image that will make your website or social media post stand out from the crowd. First things first, open up Photoshop and create a new document. Make sure to choose a transparent background by selecting "Transparent" from the "Background Contents" drop-down menu. This will ensure that your final image will indeed be transparent. Next, locate the image you want to make transparent and open it in Photoshop. Use the selection tool to select the area you want to be transparent. Once selected, go to the "Layers" panel and click on the "Add Layer Mask" button. This will create a new layer mask based on your selection. Now, you're probably thinking, "Great, but my image still isn't transparent!" Don't worry, we're almost there. You just need to adjust the layer mask to make the background disappear. To do this, make sure the layer mask is selected and choose the "Brush" tool. Set the brush color to black and start painting over the areas you want to be transparent. As you paint over the areas, you'll see them disappear, leaving only the selected area visible. Keep in mind that you can adjust the brush size and opacity to get the desired effect. You can also use the eraser tool to erase any mistakes you make. Once you're happy with your image, save it as a PNG file to preserve the transparency. And there you have it, folks! A simple guide to creating transparent PNG images in Photoshop. With a little practice, you'll be able to make all kinds of cool images that will make your content stand out from the rest. But wait, there's more! Did you know that you can also use Photoshop to create GIFs? With the same basic tools and techniques, you can create animated GIFs that will make your website or social media post even more engaging. To get started, create a new document as before, but this time select "RGB" from the "Color Mode" drop-down menu. This will allow you to create an animated GIF with multiple frames. Next, create a new layer for each frame of your GIF. You can either draw each frame from scratch or copy and paste elements from other images. Once you have all your frames ready, go to the "Timeline" panel and choose "Create Frame Animation" from the drop-down menu. Now, you can select each frame and set the duration for how long it will be displayed. You can also add transitions between frames to create a smoother animation. And just like with the transparent PNGs, you can save your GIF as a file to use on your website or social media. So there you have it, folks! With just a few simple steps in Photoshop, you can create both transparent PNG images and animated GIFs that will make your content stand out from the crowd. Give it a try and see what cool images you can come up with! 



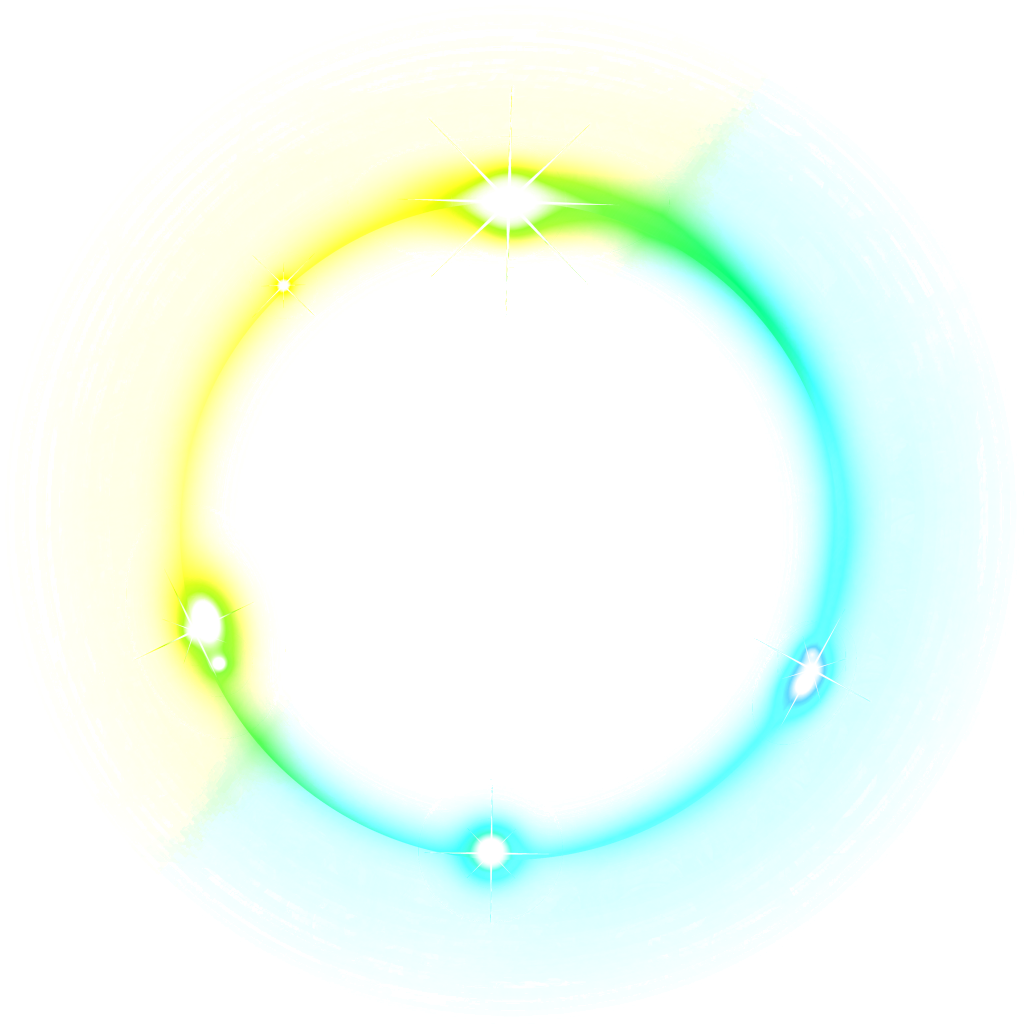
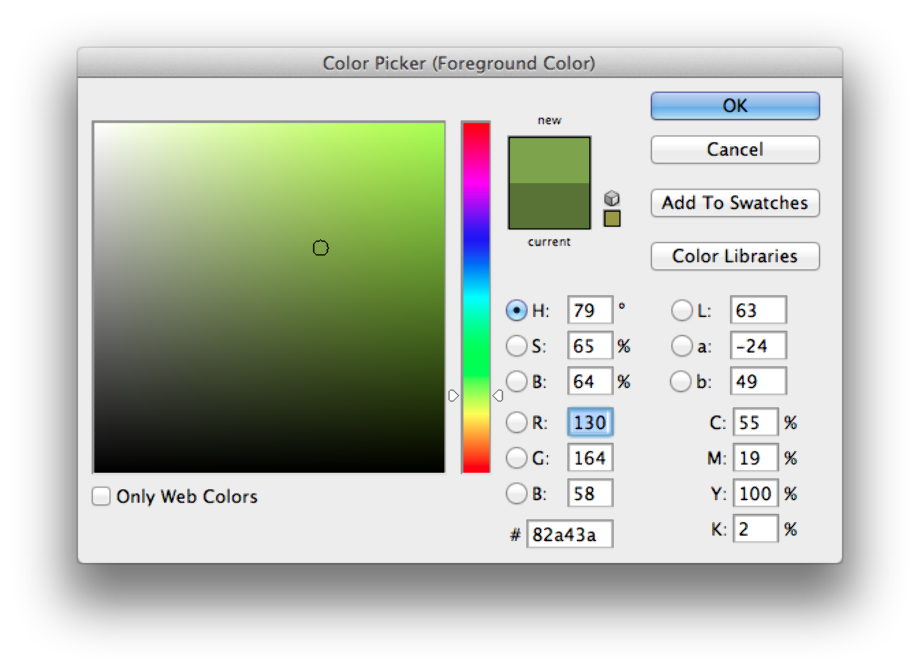

www.pinterest.com - photoshop

www.pngall.com - photoscape purle dlpng lent traffic wikia pngs fundo toppng predator pnglib purepng

turystawlaczkach.blogspot.com -

jule-freedom.blogspot.com - overlays seekpng mroverlay wildflower apuntes automatically cs5 cs3 cs4 template webstockreview
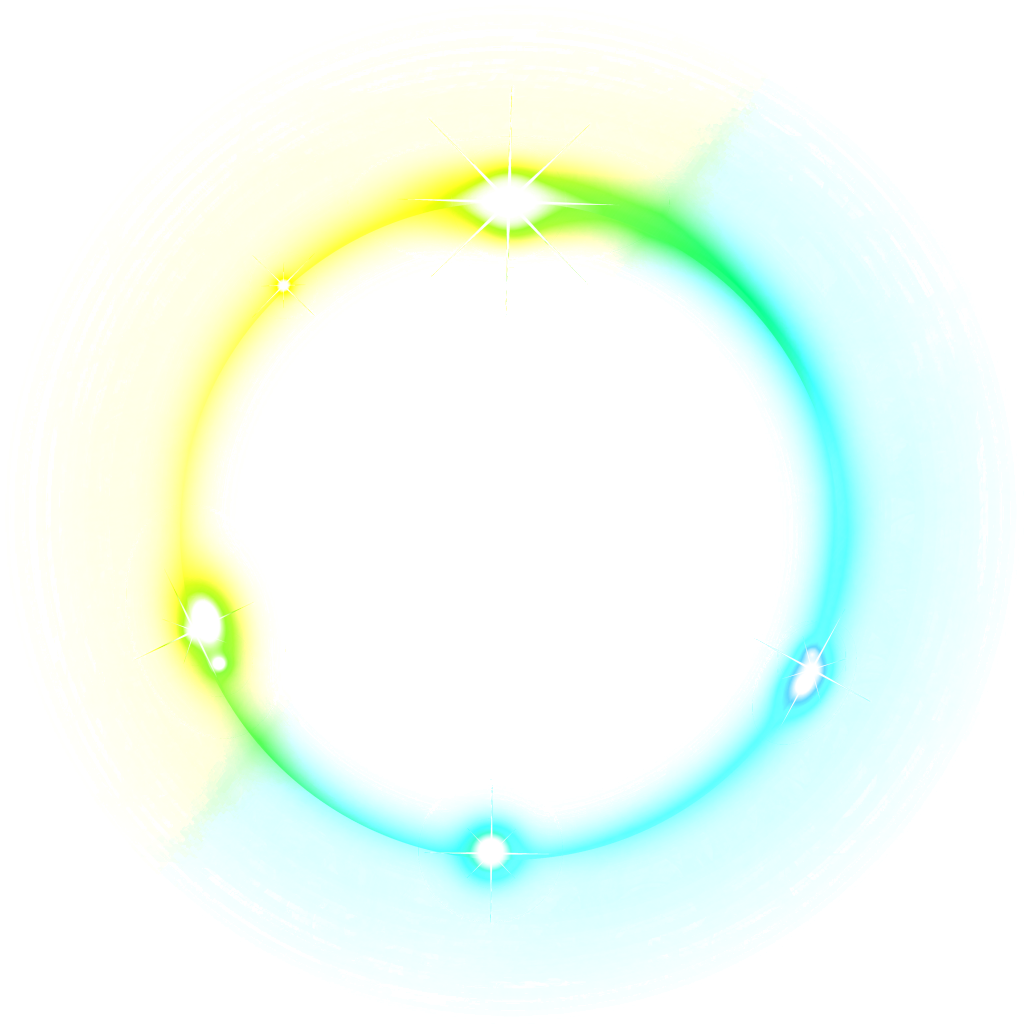
appsandfuns.blogspot.com - effects photoshop circle effect transparent light text lighting colorful editing photoscape glowing efect psd clipart editting edit stylish clip library
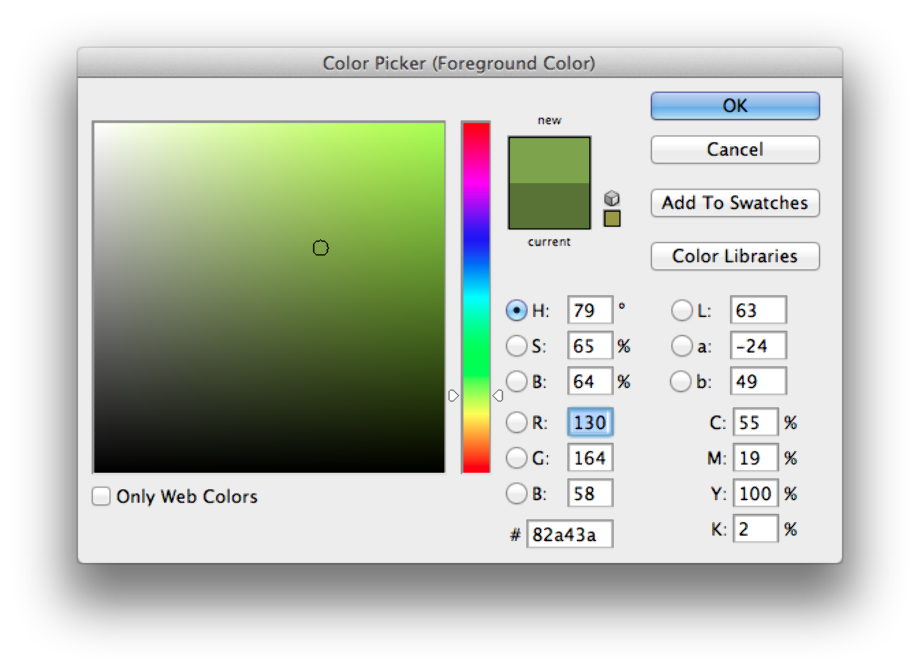
clipartcraft.com - transparent background photoshop stylish
Post a Comment for "How To Make A Png In Photoshop"